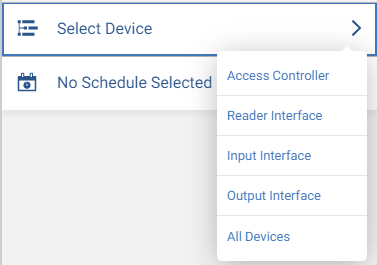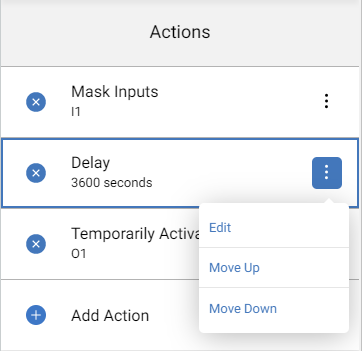Configure controller rules in the system.
- From the sidebar, select Configuration, and then Controller Rules.
- Select Add a Rule to configure a new rule, or select a rule to edit it.
- On the New Rule screen:
- Enter a descriptive Name.
- From the Controller dropdown, select the controller to be associated with the rule. If the maximum number of rules are currently assigned to the controller, the controller will not be selectable.
- By default, Actions can be executed when triggered by conditions is enabled. Select to disable the rule . When a rule is disabled, its actions will not execute when conditions are met.
- By default, Action can be manually executed is enabled. Select to disable manual execution . When manual execution is disabled for a rule, its actions cannot be executed manually. See Rule actions menu.
- Add a condition.
- Add an action.
- Select Save to save the rule. If you exit this screen after the changes are made without saving, you will be prompted to save or discard your changes.
Add a Condition
Configure the conditions that must be present for an action to be executed.
- On the New Rule screen, select Add Condition.
- On the Condition screen:
- Select an Event Type. To search for an event, begin typing the event's name, and then select it. When the event type is selected, the filters for that event are displayed. For example, the Select Reader filter is shown for Access Granted events.
The "Access Denied - Inactive Person" event is not available for controller rules. Select "Unknown Credential" to include those events. - Select the device filter to open the device selection screen, and then select a single device or select to choose all devices.
- For controller and downstream event types, the Select Device filter is shown. Select it, and then choose the device type:
Choosing Access Controller specifies the event must be generated by the rule's controller.
Choosing Reader Interface, Input Interface, or Output Interface opens the interface selection screen where the interface that must generate the event is selected.
Select Done to save the device selection and return to the Condition screen.
Specify the timeframe within which the event must occur.
- Always is the default setting but a schedule can be specified by selecting Always.
On the Schedule screen, choose one of the schedules configured in the system.
Select to view more information about a schedule (Days, Time, and Holiday Rules).
- Select Done to save the schedule selection and return to the Condition screen.
- Select an Event Type. To search for an event, begin typing the event's name, and then select it. When the event type is selected, the filters for that event are displayed. For example, the Select Reader filter is shown for Access Granted events.
- Select Done to save the condition and return to the New Rule screen.
Add an Action
Configure the actions that will execute when the conditions are met.
- On the New Rule screen, select Add Action, and then choose a device action type (Readers, Inputs, or Outputs).
- On the device action screen, select an Action, and then select the devices that will activate when conditions are met.
For reader actions, specify the readers that will change mode or temporarily unlock when the conditions are met.
If "Override Reader Mode" is selected as the Action, choose the override reader mode from Reader Modes.
- Select Done to save the device action selection, and then Done again to save the action.
- If a delay is required before executing the action, select Add Action, and then choose Delay.
- On the Delay screen, enter the number of seconds to wait. By default, Delay is 5 seconds with a maximum of 3600 seconds / 1 hour.
- Select Done to save the delay and return to the New Rule screen.
- Reorder the actions by moving them up or down in the Actions list to achieve the desired order of execution. Delays can also be moved. See Actions menu for actions.
Actions Menu for Rules
Select on a rule to access these actions:
- View Rule - Select to view or edit the rule details including rule conditions and actions.
- Execute Actions - Select to manually execute the actions configured for the rule. Execute Actions is only available when Allow Manual Execution is enabled, and the rule has configured actions.
- Duplicate - Select to make a copy of the rule. Duplicate is only available to people with permission to manage devices. (See Roles.)
- Delete - Select to remove the rule configuration. Delete is only available to people with permission to manage devices.
Actions Menu for Actions
Select on an action to access these actions:
- Edit - Select to open and modify action details.
- Move Up - Select to move an action up one position in the Actions list.
- Move Down - Select to move an action down one position in the Actions list.
Delays are managed the same as actions.
To edit a condition, select it to open the condition details.
Select on a configured action, condition, or delay to delete it.
Training video: Creating Controller Rules
© 2025 Honeywell International Inc. All Rights Reserved.