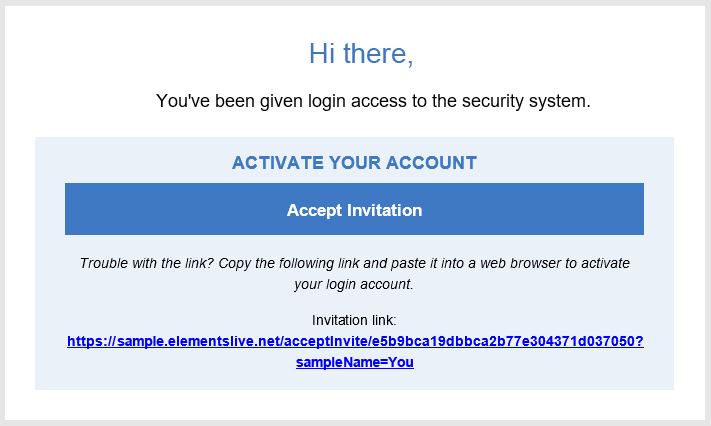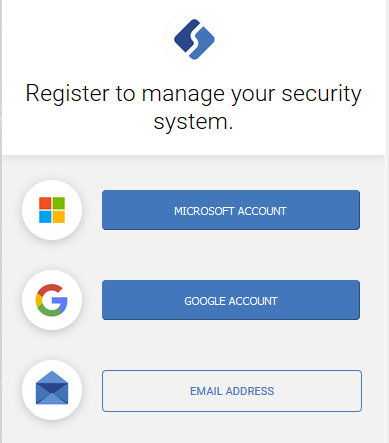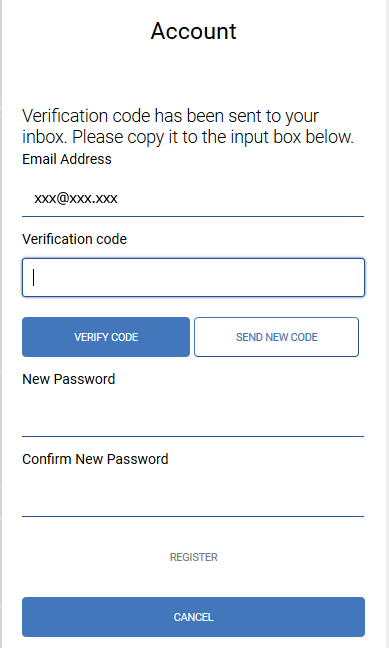Elements is cloud-based software that provides physical security and allows users to interact with the security system.
Getting Started in Elements
Elements is used to manage the security system, including on-site devices, spaces, people, access, and audit reports.
To start using the security system, an individual receives an invitation to join the security system for their organization. After account activation, they can log in. A person with login access is a user of the security system and can log in with a user account to manage it according to their role. Then other people can be added to the security system. If they need to manage the security system, they can be assigned a role and given login access to become users also.
After logging in, the dashboard appears as the landing page. The dashboard displays the numbers and statuses of events, people, and devices existing in the system.
Common User Interface Controls
There are options throughout the system that are commonly represented in the user interface (UI).
Icon or button | Definition | Description |
|---|---|---|
Navigation menu | This icon, usually located in the top corner, is used to toggle the navigation pane. | |
Collapse | This icon is used to collapse or hide the navigation bar or screens that are opened when viewing and editing details in the system. | |
Add | Based on the context of the currently selected page, this button is used to add data to the system. | |
Actions menu | This icon appears based on the context of the current screen being viewed. Select the icon to view additional actions that are available. |
Onboarding People
In Elements, add people who will interact with the security system to access the facility. The People page displays a list of all people in the system. Select any person to view their details. For more information, refer to Add a Person.
Assign people to spaces where they are allowed access. Then, issue credentials that people can use on the readers to gain entry to spaces. For more information, refer to Assign People to a Space and Issue a Credential to a Person.
Roles
Assign roles if the users are to log in and help manage the security system. To assign a role and grant a person login access, on the person details screen under Roles, select a role and enter an email address for the person. After being assigned a role, the person receives an email inviting them to join the security system. To complete the process, they need to activate the account. For more information, refer to Assign a Role.
Account Activation
After being added to the system as a user with a role, the user receives an email inviting them to join the security system.
The email contains an activation link to accept the invitation, which is valid for five days.
- Follow the link by selecting Accept Invitation.
- Review the Elements End User License Agreement and LenelS2 Privacy Notice. To agree, select the check box and select Continue.
- On the web page, select Register for a new account or Sign In to use an existing account.
- Register a user account to access the system:
- Use a social account (Microsoft account or Google account).
- Create an Elements account to be used exclusively for the security system.
- For the customer portal, if the system administrator has enabled single sign-on, use the account provided by your organization.
- If you already have an Elements user account for the customer portal, sign in with the same account to register for access to a new customer security system.
- Register a user account to access the system:
Create an Account
An Elements account may be created to sign into the security system. This account is based on an email address and is valid for this system only.
- After accepting the invitation and choosing to register, select Email Address.
- Enter the email address for the new account.
- The email address needs to be verified. Complete the verification process by selecting Send verification code and entering the verification code received in the email.
- After the email has been verified, enter a new password for the account. Select Register.
Spaces
A space is used to manage security and physical access. Define spaces to represent physical areas. Devices can be assigned to spaces to control the area. People can be assigned to spaces to allow them entry into those areas. For more information, refer to Configure a Space.
Devices
Devices are the gateways, controllers, reader interfaces, readers, video recorders, and cameras controlling the facility. These devices need to be installed on-site.
Access Control
First install a gateway. The gateway facilitates communication between the cloud-based security system and the on-site devices. In Elements, on the Devices page, add the gateway by selecting . For more information, refer to Configure a Gateway. A video recorder may also be used to support access control devices. For more information, refer to Video.
Additional Devices
After completing the gateway installation and configuration, install controllers, reader interfaces, and readers. For more information about installing devices, refer to Hardware Installation Reference. All devices are configured in the customer portal. For more information about configuring devices, refer to Devices.
Video
To start configuring video, first install a video recorder. The recorder acts as a gateway for video devices. In Elements, on the Devices page, add the recorder by selecting Add > Recorder. For more information, refer to Configure a Recorder.
After completing the recorder installation and configuration, install cameras. Refer to the manufacturer documentation. Cameras are configured in the customer portal. For more information about configuring cameras, refer to Add a Camera.
Card Formats
After devices are in place, configure card formats to specify the format parameters for the credentials used with the security system. For more information, refer to Configure a Card Format.
© 2025 Honeywell International Inc. All Rights Reserved.