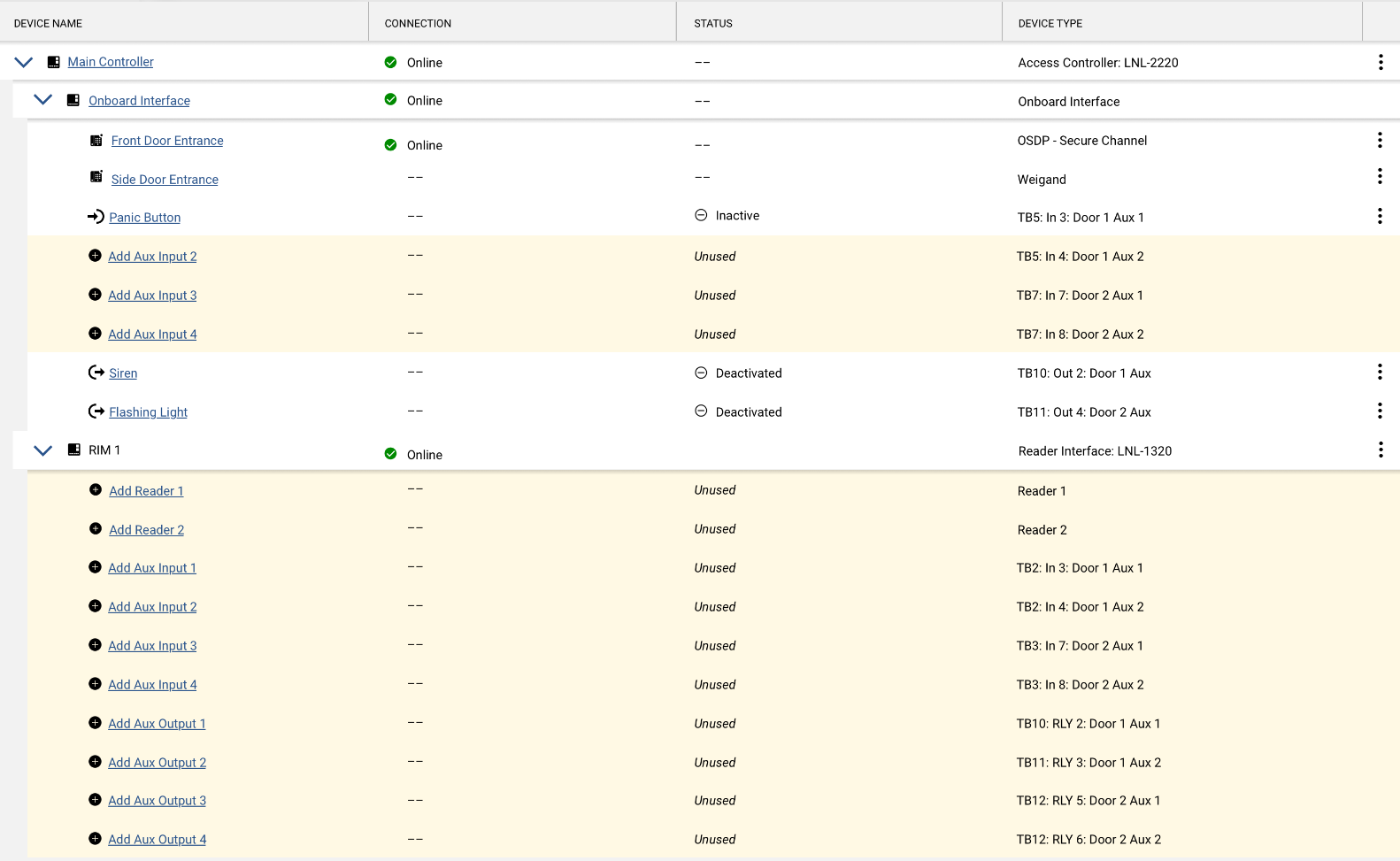Devices are installed on-premises to manage physical facilities. For more information about installing devices, refer to Hardware Installation Reference. All the devices used to control or monitor spaces are listed with their details on the Devices page.
Access Control
First, a gateway needs to be configured for the devices. An Elements video recorder (EVR) may also be used for access control devices.
Configure the Gateway's Devices
After the gateway or EVR is configured, add and configure the access control devices.
- Add an access controller.
- Configure a reader.
- Add a reader interface.
- Add an input interface.
- Add an output interface.
- Configure an auxiliary input
- Configure an auxiliary output
- Add an elevator reader
- Add an elevator output interface
Repeat this procedure to add more devices.
When access controllers and reader interfaces are added, the system automatically includes available reader, input, and output slots for them based on the number of readers, inputs, and outputs supported.
Changing the number of readers, regardless of their online or offline status, may affect the system operating costs. Contact your VAR for more information.
Video
A video recorder needs to be configured before any other video devices are added.
- Configure a recorder, gateway, or multi-imager.
After the recorder is configured, add cameras.
Device Statuses and Alerts
The Type column displays the name of the devices. Device icons indicate the device type:
Device type | |
|---|---|
Gateway | |
Video recorder | |
Access controller | |
Reader interface | |
Reader | |
Elevator reader | |
Reader auxiliary input | |
Reader auxiliary output | |
Camera | |
The Devices page shows live statuses. This is indicated by a Live icon at the top of the page.
Live status icons | |
|---|---|
Connected for status | |
In the process of connecting for status | |
Warning: Unable to connect. Refresh the page to see the latest status. | |
Connection icons indicate the communication status of each device:
Device connection status | |
|---|---|
Online - Connected to the device. When a device is online. Indicates when a “stateful” device, such as an OSDP reader, is online. (Stateful device status is also shown when these devices are in link mode, offline, or unable to communicate.) | |
Offline - Unable to connect to the device. When a device is offline, the status of all downstream devices will be shown as "Communication Error". When a gateway is offline, disconnected, or experiencing poor network conditions:
| |
Communication Error - Unable to communicate with the device. | |
Initializing - The device is performing an initialization process. Initialization occurs when a new gateway or recorder is installed, or after a gateway or recorder is deleted and then re-added. The initialization process takes about five minutes. | |
| |
Link Mode - The ODSP reader is attempting to establish an encrypted connection on the secure channel. | |
| |
| |
The (Issues) column will show a warning icon for devices that need attention. Mousing over the icon provides more information about the issue. Selecting the icon opens the device details screen.
Device alerts | |
|---|---|
Indicates some type of warning for a device. For example:
| |
Sites
Top-level devices, such as gateways and recorders, may be associated with sites. Their downstream devices will be included for the site assignment.
© 2025 Honeywell International Inc. All Rights Reserved.